4._VARIOS SOBRE WORD.
4.1_INCERTAR UNA TABLA Y DARLE FORMATO.
Las tablas de KWord están sólo para mostrar datos. No se realzan cálculos.
Sugerencia
Recuerde, si necesita las funciones de una hoja de cálculo, puede empotrar una tabla de KSpread en su documento.
Esta sección del documento cubrirá el formateo de las tablas creadas en KWord solamente.
Añadiendo una tabla nueva
Puede crear una tabla en KWord de una de estas tres maneras:
• Seleccione Insertar->Tabla... desde la barra de menú.
• Puede usar el atajo de teclado: F5.
• o haciendo clic sobre en la barra de herramientas.
Esto abrirá un cuadro de diálogo. El cuadro de diálogo tiene dos pestañas: Geometría y Plantillas.
Este cuadro de diálogo se divide en dos mitades.
La mitad derecha del cuadro de diálogo le proporciona una guía visual rápida sobre cuántas filas y columnas se crearán en la tabla. Esto es útil para la disposición de la tabla. No puede editar aquí la distribución de su tabla.
La mitad izquierda del cuadro de diálogo consta de dos listas desplegables.
El cuadro de selección exclusivo etiquetado Número de filas:, le permite especificar de 1 a 128 filas en la tabla.
El cuadro de selección exclusivo etiquetado Número de columnas:, le permite especificar de 1 a 128 columnas en la tabla.
Al ajustar una de estas dos opciones, la caja de vista preliminar ajusta su nueva configuración.
Si hace clic sobre la pestaña etiquetada Plantillas, puede usar las apariencias de tabla predefinidas para formatear el aspecto de su tabla. Para más información, vea la sección Usando plantillas de formato.
Clic sobre Aceptar para insertar la tabla.
Clic sobre Cancelar para cancelar esta acción y volver a la edición de su documento.
Moviéndose entre las celdas de una tabla
Puede navegar entre las celdas de la tabla usando el ratón (haciendo clic simplemente en la celda que quiera editar), o usando el teclado (use las teclas de flecha para moverse arriba, abajo, a la izquierda o a la derecha, una celda cada vez).
Borrando una tabla
Para borrar una tabla en KWord:
Ponga el puntero del ratón sobre el marco de cualquier celda de la tabla que quiera eliminar y haga clic una vez con el botón izquierdo.
Aviso
Asegúrese de que ha seleccionado la tabla correcta antes de continuar. KWord no le pedirá confirmación.
Seleccione Tabla->Borrar tabla desde la barra de menú
La tabla se borrará inmediatamente.
Insertar fila en tabla
Puede insertar una fila en cualquier lugar de una tabla.
Para insertar una fila en una tabla, ponga el puntero del ratón sobre el borde de cualquier celda de la tabla a la que quiera añadir una fila. Usando el ratón, seleccione Tabla->Fila->Insertar fila... en la barra de menú o pulse sobre en la barra de herramientas.
Esto hará surgir un cuadro de diálogo.
El elemento llamdao Fila: le permite seleccionar cualquier fila de la tabla. Este cuadro de selección numérico se limita a las filas actuales de la tabla.
Seleccione la fila que quiera usar como referencia.
Ahora, seleccione Antes o Después según sea necesario.
Clic sobre Aceptar para añadir la fila o clic sobre Cancelar para no añadir ninguna fila.
Insertar columnas en tabla
Para insertar una columna en una tabla, ponga el puntero del ratón sobre el borde de cualquier celda de la tabla a la que quiera añadir una columna. Seleccione Tabla->Columna->Insertar columna... en la barra de menú o pulse sobre en la barra de herramientas.
Esto hará surgir un cuadro de diálogo.
El cuadro de selección numérico llamado Columna: le permite seleccionar cualquier columna de la tabla. Este cuadro de selección numérico se limita a las columnas actuales de la tabla.
Seleccione la columna que quiera usar como referencia.
Ahora, seleccione Antes o Después según sea necesario.
Clic sobre Aceptar para añadir la columna o clic sobre Cancelar para no añadir ninguna columna.
Borrar fila en una tabla
Para borrar una fila de una tabla:
Haga clic una vez con el botón izquierdo en cualquier celda de la fila que quiera eliminar. Luego:
• seleccione Tabla->Row->Borrar filas seleccionadas... de la barra de menú
• o haga clic sobre en la barra de herramientas.
Esto hará salir un cuadro de diálogo para confirmar que ha seleccionado las filas correctas.
Aviso
Asegúrese de que ha seleccionado las filas correctas antes de continuar.
KWord borrará cualquier dato contendido en las filas seleccionadas.
Clic sobre Eliminar para eliminar una fila, o haga clic sobre Cancelar para no eliminar ninguna fila.
Borrar columna en una tabla
Para borrar una columna de una tabla:
Haga clic una vez con el botón izquierdo en cualquier celda de la columna que quiera eliminar. Luego:
• seleccione Tabla->Columna->Borrar columnas seleccionadas... de la barra de menú
• o clic sobre en la barra de herramientas.
Esto hará surgir un cuadro de diálogo para confirmar que ha seleccionado las columnas correctas.
Aviso
Asegúrese de que ha seleccionado las columnas correctas antes de seguir.
KWord borrará cualquier dato contenido en estas columnas.
Clic sobre Eliminar para borrar las columnas, o clic en Cancelar para no borrar ninguna columna.
Cambiar el ancho de las columnas
Cuando se crea una tabla, todas las columnas tienen igual ancho. Puede cambiar el ancho de columnas individuales usando el ratón o el teclado.
Usando el ratón
Primero seleccione cualquier celda de la columna que quiera cambiar, manteniendo pulsada la tecla Ctrl y haciendo clic una vez con el botón izquierdo.
8 cajas de colores envuelven ahora a la celda. Ponga el ratón sobre la caja del medio del borde vertical derecho de la celda. El puntero del ratón pasa a ser una flecha de doble cabeza. Clic en la caja y arrastre el límite derecho de la celda al ancho deseado. Cuando suelte el botón izquierdo, la columna entera asumirá el ancho de esta celda.
Usando el cuadro de diálogo
Primero, seleccione cualquier celda de la columna que quiera cambiar, manteniendo pulsada la tecla Ctrl y haciendo clic una vez con el botón izquierdo.
Sugerencia
Puede seleccionar cualquier celda de la tabla para cambiar el ancho de las columnas. Si selecciona una celda de la columna que quiera cambiar, el cuadro de diálogo aparecerá de forma predefinida con la columna adecuada.
Seleccione Tabla->Columna->Redimensionar columna... de la barra de menú.
Aparecerá un cuadro de diálogo. En el elemento llamado Columna: puede seleccionar una columna diferente para definirla. En la casilla de selección numérica llamada Ancho:, introduzca el ancho deseado para la columna.
Clic sobre Aceptar para cambiar el ancho, o clic sobre Cancelar para dejar el ancho de la columna sin cambiar.
Unir celdas de la tabla
Una tabla está compuesta tradicionalmente de una cuadrícula de filas y columnas, con celdas de igual tamaño a través de la tabla.
A veces le puede interesar expandir texto a través de varias celdas de la tabla. Esto es especialmente común con los títulos.
KWord le permite hacer esto Uniendo dos (o más) celdas adyacentes de una tabla.
Este es un ejemplo de tres celdas que se unen en la mitad de una tabla.
Sugerencia
Puede unir celdas vertical u horizontalmente.
Para unir varias celdas, primero tiene que seleccionarlas. Para ello, mantenga pulsada la tecla Ctrl y haga clic una vez con el botón izquierdo sobre una celda. Haga clic sobre la celda siguiente con el botón izquierdo. Siga así hasta que haya seleccionado todas las celdas que quiera agrupar.
Sugerencia
Si tiene un número de celdas en una fila que quiera seleccionar, puede seleccionarlas con dos pasos rápidos:
Primero mantenga pulsada la tecla Ctrl y haga clic sobre una de las celdas del final.
Ahora mantenga pulsada la tecla Mayúsculas y haga clic sobre la celda del final de la fila o columna que quiera unir.
Todas las celdas entre estas dos se seleccionarán.
Una vez que haya seleccionado todas las celdas que quiera unir, seleccione Tabla->Celda->Unir celdas desde la barra de menú
Las celdas están ahora unidas.
Cualquier texto más a la izquierda del marco se ubicará en el marco unido. Cualquier texto de otros marcos se eliminará.
Dividir celdas de la tabla
Además de combinar dos o más celdas en una sola celda, es sencillo dividir una celda en muchas celdas.
Si decide que no quiere que las celdas que unió previamente estén juntas, puede “dividirlas” en celdas individuales de nuevo. También puede dividir celdas dentro de una columna o de una fila. No se tienen que haber unido previamente.
Para dividir una celda, seleccione la celda que quiere dividir manteniendo pulsada la tecla Ctrl y pulse sobre la celda con el botón izquierdo. Seleccione Tabla->Celda->Dividir celda... de la barra de menú.
Esto hará surgir un pequeño cuadro de diálogo que le permitirá fijar el número de filas y el número de columnas en los que quiera dividir esta celda.
Una vez que haya fijado el número correcto de filas y columnas en el elemento, haga clic sobre Aceptar para dividir las celdas. Clic sobre Cancelar para abortar.
Desagrupar una tabla
Si selecciona una celda de una tabla y luego elige Tabla->Desagrupar tabla de la barra de menú, KWord convertirá cada celda de su tabla en un marco individual. Puede entonces mover estos marcos independientemente por la página.
Protegiendo una celda en una tabla.
Puede proteger cualquiera o todas las celdas de una tabla de modificaciones o borrado accidental.
Simplemente, seleccione las celdas que quiera proteger, y luego:
Seleccione Tabla->Celda->Proteger celdas en la barra de menú o mantenga pulsado el botón Ctrl, pulse en la celda una vez con el botón derecho y seleccione Celdas->Proteger celda del menú emergente.
No podrá cambiar los contenidos ni el formato de esa celda.
Nota
Para desactivar la protección, simplemente repita los pasos de arriba, y las celdas volverán a no estar protegidas.
Formateando una tabla
Hay muchos aspectos de una tabla que se pueden formatear.
Para información sobre cómo formatear texto con una tabla, vea Caracteres de formato.
Para información sobre cómo formatear bordes entre los marcos de las celdas individuales, vea Bordes
Para información sobre cómo formatear el color de fondo de las celdas individuales, vea Fondo del marco
Para información sobre cambiar el ancho de las columnas, vea Cambiando el tamaño de las columnas
KWord también proporciona al usuario un conjunto de herramientas para ayudarle a acelerar el formateo de las tablas.
Alterando el número de filas y columnas de una tabla.
Antes en el manual, hemos tratado cómo añadir o eliminas filas y/o columnas individualmente. KWord también proporciona al usuario la capacidad de hacer cambios generales al número de filas y columnas de una tabla.
Seleccione Tabla->Propiedades... desde la barra de menú. Aparecerá un diálogo.
Puede usar este diálogo para cambiar el número de filas de su tabla usando la casilla de selección numérica llamada Número de filas:.
Aviso
Si reduce el número de filas usando este cuadro de diálogo, KWord borrará las filas de abajo, incluyendo los datos de las filas.
Asegúrese de que no tiene datos en estas filas que neccesite preservar.
Puede usar este diálogo para cambiar el número de columnas de su tabla usando el elemento llamado Número de columnas:.
Aviso
Si reduce el número de columnas usando este cuadro de diálogo, KWord borrará las columnas más a la derecha, incluyendo los datos de las columnas.
Asegúrese de que no tiene datos en estas columnas que necesite preservar.
Al poner una marca en la casilla de verificación llamada Volver a aplicar la plantilla a la tabla, hará que KWord vuelva a aplicar la plantilla a la tabla después de añadir o borrar el número especificado de filas y/o columnas.
Haga clic sobre Aceptar para hacer los cambios permanentes, o haga clic sobre Cancelar para abortar todos los cambios.
Seleccionar una columna entera para darle formato
Para seleccionar una columna entera para darle formato, mueva el puntero del ratón al espacio vació directamente encima de la columna deseada. El puntero del ratón pasará de una flecha a una mano. Si hace clic con el botón izquierdo, la columna entera se seleccionará.
Seleccionando una columna entera para darle formato
Para seleccionar una fila entera para darle formato, mueva el puntero del ratón al espacio vació directamente a la izquierda de la fila deseada. El puntero del ratón pasará de una flecha a una mano. Si hace clic con el botón izquierdo, la fila entera se seleccionará.
Usar plantillas de tabla para dar formato a una tabla entera
KWord tiene plantillas para muchas opciones de formato de tabla usadas comúnmente. Las plantillas de tabla proporcionan la misma funcionalidad de formato para las tablas que las plantilla de documento le proporcionan para dar formato a sus documentos.
Seleccione Tabla->Propiedades... de la barra de menú. Aparecerá un diálogo. Haga clic sobre la tabla llamada Plantillas.
A la izquierda del cuadro de diálogo hay una lista de plantillas de tabla.
A la derecha hay un cuadro de vista previa que le da un ejemplo del aspecto que tendrá la tabla cuando se le aplique la plantilla.
Bajo el cuadro de vista preliminar, hay 5 casillas de verificación.
Primera fila
Esta casilla de verificación hará que se le aplique el formato a todas las celdas de la fila superior.
Última fila
Esta casilla de verificación hará que se le aplique el formato a todas las celdas de la fila inferior.
Cuerpo
Esta casilla de verificación hará que se le aplique el formato a todas las celdas del cuerpo. El cuerpo de la tabla es cualquier celda que no esté comprendida en ninguna de las otras cuatro opciones.
Primera columna
Esta casilla de verificación hará que se le aplique el formato a todas las celdas de la columna de la izquierda.
Última columna
Esta casilla de verificación hará que se le aplique el formato a todas las celdas de la columna de la derecha.
Al poner una marca en la casilla de verificación llamada Volver a aplicar la plantilla a la tabla, hará que KWord vuelva a aplicar la plantilla a la tabla después de añadir o borrar el número especificado de filas y/o columnas.
Haga clic sobre Aceptar para hacer los cambios permanentes, o haga clic sobre Cancelar para abortar todos los cambios.
Usando los estilos de tablas
Los estilos de tablas son una forma rápida para que le dé formato individual a las celdas de su tabla con tipos de formato comunes. Puede añadir o borrar estilos de tablas, y cambiar estilos de tabla predefinidos para que se ajusten a sus necesidades. Un estilo de tabla se compone de un estilo de marco y un estilo de texto que están agrupados y denominados juntos.
Formateando una celda con un estilo de tabla
Para formatear una celda usando un estilo de tabla predefinido, simplemente:
Seleccione las celdas manteniendo pulsada Ctrl y haciendo clic en la celda con el botón izquierdo. También puede seleccionar columnas y filas.
Seleccione Tabla->Estilo de tabla de la barra de menú. Aparecerá un submenú, listando todos los estilos de tablas definidos actualmente. Seleccione el nombre del estilo de tabla que quiera y todas las celdas seleccionadas serán formateadas automáticamente usando las opciones de ese estilo de tabla.
Editando un estilo de tabla
Para cambiar las opciones de un estilo de tabla, use el Gestor de estilos de tablas.
Seleccione Tabla->Gestor de estilos de tablas... de la barra de menú. Aparecerá un cuadro de diálogo.
Todos los estilos de tablas definidos actualmente se listan en la lista desplegable de la izquierda. El estilo de tabla seleccionado actualmente está resaltado, y el nombre del estilo de tabla seleccionado actualmente se lista en el cuadro de texto llamado Nombre. (En este ejemplo, el estilo de tabla seleccionado actualmente es Encabezado 1.)
Seleccione el nombre del estilo de tabla que quiera cambiar haciendo clic sobre el nombre del estilo de tabla en la lista desplegable de la izquierda.
En la sección llamada Ajustar hay una lista desplegable llamada Estilo de marco, que se usa para seleccionar el estilo de marco deseado. Si quiere añadir o cambiar un estilo de marco, haga clic en el botón Cambiar..., e irá al Estilista de marcos para hacer esos cambios.
Bajo esto hay una lista desplegable llamada Estilo de texto:, que se usa para seleccionar el estilo de texto seleccionado para este estilo de tabla. Si quiere añadir o cambiar un estilo de texto, haga clic sobre el botón Cambiar..., e irá directamente a la Lista de estilos para hacer esos cambios.
Una vez que haya hecho todos los cambios, haga clic sobre Aceptar para guardar sus cambios. Todos los estilos de tablas afectados cambiarán para reflejar las nuevas opciones.
Creando un nuevo estilo de tabla
Para crear un nuevo estilo de tabla, seleccione Tabla->Gestor de estilos de marcos... desde la barra de menú. Aparecerá un cuadro de diálogo.
Seleccione un estilo de tabla de la lista de la izquierda que se ajuste a su estilo de tabla deseado. El estilo de tabla seleccionado se usará como plantilla para el nuevo estilo de tabla. Seleccione el estilo de tabla haciendo clic una vez con el botón izquierdo en la lista de la izquierda.
Clic sobre el botón Nuevo. KWord generará un nuevo estilo de tabla, que es una copia del estilo de tabla seleccionado previamente.
Seleccione un nombre para su nuevo estilo de tabla, y tecléelo en el cuadro de texto llamado Nombre.
Ahora puede cambiar las opciones de estilo de su tabla para personalizar el estilo de tabla nuevo que ha creado. Para más detalles, vea Editando un estilo de tabla.
Borrando un estilo de tabla
Para borrar un estilo de tabla, seleccione Tabla->Gestor de estilos de tablas... de la barra de menú. Aparecerá un cuadro de diálogo.
Seleccione el estilo de tabla que quiera eliminar haciendo clic una vez con el botón izquierdo sobre el nombre del estilo de la tabla que quiera eliminar.
Clic sobre el botón Borrar.
Nota
KWord no le permitirá borrar el estilo de tabla Plano.
Cambiando el orden de los estilos de tabla en la lista
Para cambiar el orden en el que se listan los estilos de tabla, seleccione Tabla->Gestor de estilos de tablas... desde la barra de menú. Aparecerá un cuadro de diálogo.
El orden de los estilos de tabla que se listan en el menú se determina por el orden de los estilos de tabla de la lista de la izquierda.
Seleccione el estilo de tabla que quiera mover de la lista de la izquierda haciendo clic una vez con el botón izquierdo.
Ahora pulse sobre la Flecha arriba y la Flecha abajo situadas en la parte inferior de la lista de estilos de tabla. Esto moverá el estilo de tabla seleccionado arriba o abajo en la lista de estilos de tablas.
Cuando esté satisfecho con el orden de la lista, seleccione Aceptar.
Importando un estilo de tabla de otro archivo de KWord
Para importar un estilo de tabla de otro archivo de KWord, seleccione Tabla->Gestor de estilos de tablas... de la barra de menú. Aparecerá un cuadro de diálogo.
2.2._PROCESO PARA CAMBIAR EL TAMAÑO DE LAS IMÁGENES.
1. Abra la carpeta en la que está la imagen a la que le quiere cambiar el tamaño. En la vista en miniatura vista miniatura, haga clic con el botón derecho sobre la imagen a la que le quiera cambiar el tamaño y luego seleccione Resize Pictures.
2. En el cuadro de diálogo Resize Pictures haga clic sobre el tamaño que quiere que tenga la foto y luego haga clic sobre OK. En general la opción de pequeño, Small es una buena opción para la mayoría de las necesidades como por ejemplo mandar por correo electrónico una foto o enviarlas a un sitio Web.
3. El archivo original, flores.jpg, sigue estando intacto; y se ha añadido a la misma carpeta un archivo nuevo y con otro tamaño, denominado flores (Small).jpg.
Cómo cambiar varias fotos al mismo tiempo
Para cambiar el tamaño de una serie de fotos al mismo tiempo, haga clic en la primera foto de la secuencia, mantenga presionado el botón de Mayúsculas y luego haga clic sobre la última foto de la secuencia. Entonces todas las fotos situadas entre esas dos serán seleccionadas. Siga los pasos expuestos anteriormente para cambiar el tamaño de una secuencia de fotos seleccionadas.
Si quiere cambiar el tamaño de fotos no secuenciales en una carpeta, haga clic sobre la primera foto y mantenga pulsada la tecla CTRL mientras que va seleccionando las otras fotos a las que quiere cambiar el tamaño. Una vez que haya seleccionado esas fotos, siga los pasos señalados anteriormente para cambiar el tamaño de las fotos elegidas.
Características avanzadas (Advanced)
En Image Resizer se incluyen algunas características avanzadas adicionales. Haga clic sobre la pestaña Avanzadas para mostrar las opciones siguientes:
• Custom la opción de personalizar le permite establecer de forma manual el tamaño que quiere para las fotos.
• Make pictures smaller but not larger esta opción le permite reducir el tamaño de las fotos pero limita los cambios de tamaño siempre a dimensiones menores de la foto original.
• Resize the original pictures (don't create copies) aplica de forma permanente el cambio de tamaño a sus fotos originales.
2.3._CAMBIAR LA ORIENTACION DE LA HOJA.
En Word vas a:
archivo -> configurar pagina -> y ahí buscas orientación, y ahí cambias a horizontal y luego le das enter y listo.
2.4._CAMBIAR EL TAMAÑO DE PAPEL.
La impresora utilizada determina los tamaños de papel en los que se puede imprimir. Para comprobar los tamaños de papel en los que la impresora es capaz de imprimir, consulte el manual de la impresora o los tamaños de papel establecidos para ella en el cuadro de diálogo Configurar impresión.
Para imprimir la publicación en hojas de papel que coincidan con el tamaño de página de la publicación, asegúrese de que el tamaño de página y el tamaño del papel sean iguales. Si desea imprimir la publicación en un tamaño de papel distinto (por ejemplo, para imprimir a sangre o imprimir varias páginas en la misma hoja) , cambie únicamente el tamaño del papel.
1. En el menú Archivo, haga clic en Configurar impresión.
2. En la sección Papel del cuadro de diálogo Configurar impresión, seleccione el tamaño del papel que desee en la lista Tamaño
2.5._INCERTAR UN PIE DE PAGINA.
Insertar o cambiar encabezados o pies de página
Puede insertar encabezados o pies de página prediseñados en el documento y cambiar fácilmente los diseños de encabezado y pie de página. O bien, puede crear su propio encabezado o pie de página con un logotipo de organización y un aspecto personalizado, y guardar el encabezado o pie de página nuevos en la galería.
Insertar el mismo encabezado y pie de página en todo un documento
1. En la ficha Insertar, en el grupo Encabezado y pie de página, haga clic en Encabezado o en Pie de página.
2. Haga clic en el diseño de encabezado o pie de página que desea usar.
El encabezado o el pie de página se insertan en todas las páginas del documento.
2.6._INCERTAR LA NUMERACION DE LAS HOJAS.
Igual que muchas otras que se pueden hacer, la numeración de páginas puede ser increíblemente sencilla… hasta que deja de serlo. La primera vez que cree un documento de varias páginas y agregue los números de página correspondientes, es pan comido. Basta con hacer clic en el comando Números de página del menú Insertar y listo: aparecen los números de página. Pero espere un momento: ¿qué es eso de agregar números de página usando la barra de herramientas Encabezado y pie de página? ¿Por qué desaparecieron los números cuando cambió a otra vista? ¿Por qué no puede hacer clic para agregar texto delante de un número de página? Y así sucesivamente.
Puesto que hay muchas cosas que conocer acerca de la numeración de páginas y no todo es evidente, hemos creado este centro de información completa donde puede tener acceso a muchas fuentes de información sobre la numeración de páginas en Word. Si no encuentra aquí lo que necesita, no deje de indicarnos lo que busca. Sólo debe hacer clic en los botones de comentarios del final de este artículo
miércoles, 25 de noviembre de 2009
INCERTAR IMAGENES
3._INCERTAR IMÁGENES
3.1_INVESTIGAR EL PROCEDIMIENTO PARA INCERTAR IMÁGENES EN MICROSOFT WORD 2003.

1. En el panel de tareas Imágenes prediseñadas, en el cuadro de texto Buscar, escriba una palabra o frase que describa la imagen que desea, o bien, escriba todo el nombre del archivo de la imagen o parte de él.
2. Para acotar la búsqueda, siga uno de los procedimientos siguientes o ambos:
o Para limitar los resultados de la búsqueda a una colección de imágenes prediseñadas específica, en el cuadro Buscar en, haga clic en la flecha y seleccione la colección en la que desea buscar.
o Para limitar a imágenes prediseñadas los resultados de la búsqueda, haga clic en la flecha del cuadro Los resultados deben ser y active la casilla de verificación que aparece junto a Imágenes prediseñadas.
En el panel de tareas Imágenes prediseñadas, también puede buscar fotografías, películas y sonidos. Si desea incluir cualquiera de esos tipos de medios, active las casillas de verificación correspondientes a los mismos.
3. Haga clic en Buscar.
4. En la lista de resultados, haga clic en la imagen prediseñada para insertarla.
3.2._INSERTAR IMÁGENES PREDISEÑADAS DESDE ARCHIVO.

Existen imágenes que no se pueden desagrupar e imágenes que se pueden desagrupar, como la mayoría de las que incluye la Galería de imágenes. Desagrupar una imagen, te permite convertirla en un objeto de dibujo y así modificarla de acuerdo a tus intereses, utilizando las opciones de la barra de Dibujo.
PowerPoint incluye su propio conjunto de imágenes en la Galería de imágenes. La mayoría de las imágenes prediseñadas pueden desagruparse y convertirse en objetos de dibujo para poder renovarlas. Esta galería incluye una amplia variedad de imágenes prediseñadas que te ayudarán a ilustrar tus presentaciones con imágenes que representan desde paisajes y mapas hasta equipos, edificios y personas entre otros.
Nota: Además de insertar una imagen prediseñada de la Galería de imágenes, podrás insertar imágenes o fotografías procesadas por escáner e importadas de otros programas y lugares.
PowerPoint también contiene autodiseños de diapositivas que incluyen marcadores de posición para imágenes prediseñadas. Usa esta posibilidad cuando necesites agregar una imagen a tu presentación.
Para aprender a insertar imágenes vamos a utilizar una nueva presentación, utilizando uno de estos diseños mencionados antes:
1. Abre una presentación nueva y selecciona en el cuadro Nueva Diapositiva, uno de los diseños que contenga un marcador de posición de imagen. Notarás que se ofrecen dos diferentes formatos donde se combinan imágenes con textos, cambiando sólo la posición de ambos marcadores.
Texto e imagen
Una vez seleccionado el autodiseño para la nueva diapositiva, todo es muy sencillo. Verás que aparece un marcador de posición que te sugiere el paso a seguir, es decir, aplicar un doble clic para que se abra la Galería de imágenes prediseñadas.
Lo que verás a continuación, es una ventana con un conjunto de botones, donde cada uno de ellos representa a las diferentes categorías de imágenes. Un clic sobre uno de estos botones será suficiente para abrir la categoría que prefieras.
En la siguiente imagen puedes advertir que en la primera ventana (Galería de imágenes de Microsoft), se ha dado un clic en la categoría Académico, con lo que apareció un segundo cuadro con las imágenes agrupadas en esa categoría. En este paso puedes seleccionar la imagen de tu preferencia con un clic, asomando entonces un menú con cuatro botones, el primero de ellos es el que debes usar para insertar el clip o imagen.
Cada botón representa a una categoría que agrupa un conjunto de imágenes
Imágenes de la categoría Académico
5. Menú
6.
7. Luego que des insertar, se mantendrá abierta la galería, por si deseas continuar insertando otros clips, de no ser así, cierra de inmediato la Galería de imágenes. Verás entonces que la imagen seleccionada por ti, aparece en tu diapositiva y ahí podrás cambiar sus dimensiones.
8. Nota: Puede que estés trabajando sobre una diapositiva cuyo diseño no incluya un marcador para imágenes prediseñadas, por ejemplo, Diapositiva de solo título o Diapositiva en blanco. En este caso, si necesitaras insertar una imagen, debes hacerlo de la siguiente forma: (Puedes probarlo agregando otra diapositiva a la nueva presentación con la que estas trabajando)
9. 1. Seleccionas la diapositiva donde deseas agregar la imagen.
10. 2. Haces clic en Insertar imagen prediseñada en la barra de herramientas Dibujo. Se abre entonces la Galería de imágenes prediseñadas y los pasos a seguir serán los mismos que conociste en el procedimiento anterior, o sea:
11. 3. Clic en la categoría que te interese.(Ej. Académico)
12. 4. Clic en la imagen que desees y, a continuación, en el botón Insertar clip, dentro del menú que se despliega.
13. Puedes continuar insertando otras imágenes de la categoría abierta o de otra categoría. Una misma categoría puede contener tantas imágenes que no consigan mostrarse en el espacio de la ventana. Para ver el resto de las imágenes, da un clic en el botón Seguir buscando . Luego para retroceder, puedes dar clic en el botón Atrás de la barra de herramientas de la Galería y para retornar a la ventana de todas las categorías, haz clic en el botón Todas las categorías .
14. 5. Cuando termines de utilizar la Galería de imágenes, haz clic en el botón Cerrar, en la barra de título de la Galería.
15. Nota: También puedes arrastrar una imagen de la Galería de imágenes a la diapositiva.
16. Una vez insertada la imagen en la diapositiva podrás redimensionarla, del mismo modo que aprendiste a hacerlo con las autoformas u otro objeto de dibujo.
17. Insertar Imágenes desde archivo.
18. Insertar un logotipo u otras imágenes almacenadas en disco.
19. Puede ser que necesites que aparezca en una de las diapositivas de tu presentación, la fotografía de una instalación turística, hotel, restaurante o sencillamente el logotipo de tu institución. Lo más seguro es que tengas esa foto o imagen ya almacenada en un archivo, dentro de alguna carpeta de uno de tus discos. Para lograrlo debes seguir los pasos que se relacionan:
20. 1. Selecciona la diapositiva a la que deseas agregar el logotipo o foto. (Puedes usar la misma donde insertaste antes la imagen prediseñada o adicionando una nueva diapositiva)
21. Nota: Para que la imagen aparezca en todas las diapositivas de la presentación, recuerda que debes incorporarla al Patrón de diapositivas. Si solo deseas que esta se muestre solo en las diapositivas de título, debes pasar al Patrón de Títulos. En ambos casos necesitas hacer clic en el menú Ver y seleccionar la opción Patrón. Tanto si seleccionas el Patrón como una determinada diapositiva, insertas la imagen cumpliendo los pasos que siguen.
22. 2. En el menú Insertar, elige Imagen y, a continuación, haz clic en la opción Desde archivo.
23. 3. Busca dentro del cuadro Insertar imagen, la carpeta que contiene al archivo con la imagen que deseas insertar (Expandiendo la lista desplegable Buscar en:).
24. 4.
25.
Haz clic en el archivo de imagen que deseas y luego en el botón Insertar de este cuadro.
26. Si necesitaras cambiar el aspecto de la imagen, usa la barra de herramientas de imagen. Esta barra contiene un conjunto de botones que te facilitará cualquier operación con la imagen insertada, como por ejemplo aumentar o disminuir el brillo y el contraste o volver a colorearla. También puedes cambiar el tamaño y posición de la misma.
3.1_INVESTIGAR EL PROCEDIMIENTO PARA INCERTAR IMÁGENES EN MICROSOFT WORD 2003.

1. En el panel de tareas Imágenes prediseñadas, en el cuadro de texto Buscar, escriba una palabra o frase que describa la imagen que desea, o bien, escriba todo el nombre del archivo de la imagen o parte de él.
2. Para acotar la búsqueda, siga uno de los procedimientos siguientes o ambos:
o Para limitar los resultados de la búsqueda a una colección de imágenes prediseñadas específica, en el cuadro Buscar en, haga clic en la flecha y seleccione la colección en la que desea buscar.
o Para limitar a imágenes prediseñadas los resultados de la búsqueda, haga clic en la flecha del cuadro Los resultados deben ser y active la casilla de verificación que aparece junto a Imágenes prediseñadas.
En el panel de tareas Imágenes prediseñadas, también puede buscar fotografías, películas y sonidos. Si desea incluir cualquiera de esos tipos de medios, active las casillas de verificación correspondientes a los mismos.
3. Haga clic en Buscar.
4. En la lista de resultados, haga clic en la imagen prediseñada para insertarla.
3.2._INSERTAR IMÁGENES PREDISEÑADAS DESDE ARCHIVO.

Existen imágenes que no se pueden desagrupar e imágenes que se pueden desagrupar, como la mayoría de las que incluye la Galería de imágenes. Desagrupar una imagen, te permite convertirla en un objeto de dibujo y así modificarla de acuerdo a tus intereses, utilizando las opciones de la barra de Dibujo.
PowerPoint incluye su propio conjunto de imágenes en la Galería de imágenes. La mayoría de las imágenes prediseñadas pueden desagruparse y convertirse en objetos de dibujo para poder renovarlas. Esta galería incluye una amplia variedad de imágenes prediseñadas que te ayudarán a ilustrar tus presentaciones con imágenes que representan desde paisajes y mapas hasta equipos, edificios y personas entre otros.
Nota: Además de insertar una imagen prediseñada de la Galería de imágenes, podrás insertar imágenes o fotografías procesadas por escáner e importadas de otros programas y lugares.
PowerPoint también contiene autodiseños de diapositivas que incluyen marcadores de posición para imágenes prediseñadas. Usa esta posibilidad cuando necesites agregar una imagen a tu presentación.
Para aprender a insertar imágenes vamos a utilizar una nueva presentación, utilizando uno de estos diseños mencionados antes:
1. Abre una presentación nueva y selecciona en el cuadro Nueva Diapositiva, uno de los diseños que contenga un marcador de posición de imagen. Notarás que se ofrecen dos diferentes formatos donde se combinan imágenes con textos, cambiando sólo la posición de ambos marcadores.
Texto e imagen
Una vez seleccionado el autodiseño para la nueva diapositiva, todo es muy sencillo. Verás que aparece un marcador de posición que te sugiere el paso a seguir, es decir, aplicar un doble clic para que se abra la Galería de imágenes prediseñadas.
Lo que verás a continuación, es una ventana con un conjunto de botones, donde cada uno de ellos representa a las diferentes categorías de imágenes. Un clic sobre uno de estos botones será suficiente para abrir la categoría que prefieras.
En la siguiente imagen puedes advertir que en la primera ventana (Galería de imágenes de Microsoft), se ha dado un clic en la categoría Académico, con lo que apareció un segundo cuadro con las imágenes agrupadas en esa categoría. En este paso puedes seleccionar la imagen de tu preferencia con un clic, asomando entonces un menú con cuatro botones, el primero de ellos es el que debes usar para insertar el clip o imagen.
Cada botón representa a una categoría que agrupa un conjunto de imágenes
Imágenes de la categoría Académico
5. Menú
6.
7. Luego que des insertar, se mantendrá abierta la galería, por si deseas continuar insertando otros clips, de no ser así, cierra de inmediato la Galería de imágenes. Verás entonces que la imagen seleccionada por ti, aparece en tu diapositiva y ahí podrás cambiar sus dimensiones.
8. Nota: Puede que estés trabajando sobre una diapositiva cuyo diseño no incluya un marcador para imágenes prediseñadas, por ejemplo, Diapositiva de solo título o Diapositiva en blanco. En este caso, si necesitaras insertar una imagen, debes hacerlo de la siguiente forma: (Puedes probarlo agregando otra diapositiva a la nueva presentación con la que estas trabajando)
9. 1. Seleccionas la diapositiva donde deseas agregar la imagen.
10. 2. Haces clic en Insertar imagen prediseñada en la barra de herramientas Dibujo. Se abre entonces la Galería de imágenes prediseñadas y los pasos a seguir serán los mismos que conociste en el procedimiento anterior, o sea:
11. 3. Clic en la categoría que te interese.(Ej. Académico)
12. 4. Clic en la imagen que desees y, a continuación, en el botón Insertar clip, dentro del menú que se despliega.
13. Puedes continuar insertando otras imágenes de la categoría abierta o de otra categoría. Una misma categoría puede contener tantas imágenes que no consigan mostrarse en el espacio de la ventana. Para ver el resto de las imágenes, da un clic en el botón Seguir buscando . Luego para retroceder, puedes dar clic en el botón Atrás de la barra de herramientas de la Galería y para retornar a la ventana de todas las categorías, haz clic en el botón Todas las categorías .
14. 5. Cuando termines de utilizar la Galería de imágenes, haz clic en el botón Cerrar, en la barra de título de la Galería.
15. Nota: También puedes arrastrar una imagen de la Galería de imágenes a la diapositiva.
16. Una vez insertada la imagen en la diapositiva podrás redimensionarla, del mismo modo que aprendiste a hacerlo con las autoformas u otro objeto de dibujo.
17. Insertar Imágenes desde archivo.
18. Insertar un logotipo u otras imágenes almacenadas en disco.
19. Puede ser que necesites que aparezca en una de las diapositivas de tu presentación, la fotografía de una instalación turística, hotel, restaurante o sencillamente el logotipo de tu institución. Lo más seguro es que tengas esa foto o imagen ya almacenada en un archivo, dentro de alguna carpeta de uno de tus discos. Para lograrlo debes seguir los pasos que se relacionan:
20. 1. Selecciona la diapositiva a la que deseas agregar el logotipo o foto. (Puedes usar la misma donde insertaste antes la imagen prediseñada o adicionando una nueva diapositiva)
21. Nota: Para que la imagen aparezca en todas las diapositivas de la presentación, recuerda que debes incorporarla al Patrón de diapositivas. Si solo deseas que esta se muestre solo en las diapositivas de título, debes pasar al Patrón de Títulos. En ambos casos necesitas hacer clic en el menú Ver y seleccionar la opción Patrón. Tanto si seleccionas el Patrón como una determinada diapositiva, insertas la imagen cumpliendo los pasos que siguen.
22. 2. En el menú Insertar, elige Imagen y, a continuación, haz clic en la opción Desde archivo.
23. 3. Busca dentro del cuadro Insertar imagen, la carpeta que contiene al archivo con la imagen que deseas insertar (Expandiendo la lista desplegable Buscar en:).
24. 4.
25.
Haz clic en el archivo de imagen que deseas y luego en el botón Insertar de este cuadro.
26. Si necesitaras cambiar el aspecto de la imagen, usa la barra de herramientas de imagen. Esta barra contiene un conjunto de botones que te facilitará cualquier operación con la imagen insertada, como por ejemplo aumentar o disminuir el brillo y el contraste o volver a colorearla. También puedes cambiar el tamaño y posición de la misma.
HERRAMIENTAS DE WORD 2
2.2._BARRA DE HERRAMIENTAS STANDARD
(Sólo para Windows)
Aspectos fundamentales del documento: referencia sobre la barra de herramientas
Acerca de la barra de herramientas Estándar

Haga clic en este botón... Para...
Crear un nuevo documento a partir de un diseño en blanco.
Abrir un documento ya existente.
Guardar el documento actual.
Imprimir el trabajo actual.
Cortar los elementos seleccionados.
Copiar los elementos seleccionados.
Pegar los elementos seleccionados.
Deshacer la última acción.
Rehacer la última acción.
Nota: Para deshacer o rehacer varias acciones al mismo tiempo, haga clic en el botón desplegable situado al lado de la flecha.
2.3._BARRA DE HERRAMIENTAS DE DIBUJO.

Barra de herramientas Dibujo.- Para poder visualizar esta nueva barra de herramientas deberás desplegar el menú Ver - Barras de herramientas y escoger Dibujo. Seguidamente te aparecerá una nueva barra de herramientas como la de la imagen siguiente.
Recuerda que el tamaño y posición puede depender según las barras de herramientas que tengas a la vista.
A lo largo de la lección iremos viendo para que sirven los diferentes botones que encontramos dentro de esta barra.
Es importante saber que muchas de las opciones a las que podemos acceder utilizando esta barra de herramientas también lo podemos hacer utilizando alguna opción de los menús.
Autoformas.- Son un conjunto de formas ya diseñadas que podemos utilizar en nuestros documentos como mejor nos parezca.
Si pulsas sobre el botón Autoformas de la nueva barra podrás observar que aparece un pequeño menú donde podemos encontrar las diferentes autoformas de las que disponemos. Estas están ordenadas por categorías.
Si accedes a alguna de ellas podrás ver como aparecen diferentes formas.
Vamos a ver cómo podemos dibujar alguna de estas figuras en nuestro documento.
Práctica 1:
1. Despliega el menú Autoformas.
2. Escoge la opción Cintas y estrellas.
3. De entre todas las opciones escoge Cinta curvada hacia abajo.
Observa como seguidamente el cursor se convierte en una cruz dentro de una zona en la que aparece escrito Cree su dibujo aquí. Esto nos sirve para indicar en que lugar deseamos colocar nuestro nuevo objeto.
4. Inserta un objeto más o menos del mismo tamaño como el de la imagen siguiente:
Observa el dibujo que hemos insertado.
Los círculos blancos que aparecen en las esquinas y en el centro de cada uno de los diferentes lados se utilizan para modificar el tamaño de dicho objeto.
En cambio los rombos amarillos nos sirven para modificar la apariencia de nuestro objeto.
Modificando los dos elementos nombrados anteriormente podrás obtener objetos como los siguientes:
5. Mueve los elementos explicados e intenta modificar su apariencia.
Hay algunas autoformas que son ideales para la colocación de texto en su interior. Estos elementos están dentro de la categoría Llamadas y tienen el aspecto de los ¿bocadillos¿ utilizados en los comics.

(Sólo para Windows)
Aspectos fundamentales del documento: referencia sobre la barra de herramientas
Acerca de la barra de herramientas Estándar

Haga clic en este botón... Para...
Crear un nuevo documento a partir de un diseño en blanco.
Abrir un documento ya existente.
Guardar el documento actual.
Imprimir el trabajo actual.
Cortar los elementos seleccionados.
Copiar los elementos seleccionados.
Pegar los elementos seleccionados.
Deshacer la última acción.
Rehacer la última acción.
Nota: Para deshacer o rehacer varias acciones al mismo tiempo, haga clic en el botón desplegable situado al lado de la flecha.
2.3._BARRA DE HERRAMIENTAS DE DIBUJO.

Barra de herramientas Dibujo.- Para poder visualizar esta nueva barra de herramientas deberás desplegar el menú Ver - Barras de herramientas y escoger Dibujo. Seguidamente te aparecerá una nueva barra de herramientas como la de la imagen siguiente.
Recuerda que el tamaño y posición puede depender según las barras de herramientas que tengas a la vista.
A lo largo de la lección iremos viendo para que sirven los diferentes botones que encontramos dentro de esta barra.
Es importante saber que muchas de las opciones a las que podemos acceder utilizando esta barra de herramientas también lo podemos hacer utilizando alguna opción de los menús.
Autoformas.- Son un conjunto de formas ya diseñadas que podemos utilizar en nuestros documentos como mejor nos parezca.
Si pulsas sobre el botón Autoformas de la nueva barra podrás observar que aparece un pequeño menú donde podemos encontrar las diferentes autoformas de las que disponemos. Estas están ordenadas por categorías.
Si accedes a alguna de ellas podrás ver como aparecen diferentes formas.
Vamos a ver cómo podemos dibujar alguna de estas figuras en nuestro documento.
Práctica 1:
1. Despliega el menú Autoformas.
2. Escoge la opción Cintas y estrellas.
3. De entre todas las opciones escoge Cinta curvada hacia abajo.
Observa como seguidamente el cursor se convierte en una cruz dentro de una zona en la que aparece escrito Cree su dibujo aquí. Esto nos sirve para indicar en que lugar deseamos colocar nuestro nuevo objeto.
4. Inserta un objeto más o menos del mismo tamaño como el de la imagen siguiente:
Observa el dibujo que hemos insertado.
Los círculos blancos que aparecen en las esquinas y en el centro de cada uno de los diferentes lados se utilizan para modificar el tamaño de dicho objeto.
En cambio los rombos amarillos nos sirven para modificar la apariencia de nuestro objeto.
Modificando los dos elementos nombrados anteriormente podrás obtener objetos como los siguientes:
5. Mueve los elementos explicados e intenta modificar su apariencia.
Hay algunas autoformas que son ideales para la colocación de texto en su interior. Estos elementos están dentro de la categoría Llamadas y tienen el aspecto de los ¿bocadillos¿ utilizados en los comics.

BARRA DE HERRAMIENTAS
2._BARRA DE HERRAMIENTAS
2.1_BARRA DE HERRAMIENTAS FORMATO

Estilo
Un estilo es una manera de aplicar fácilmente y de una sola vez a un texto seleccionado, un conjunto de características para todo el párrafo. La ilustración muestra los estilos disponibles por defecto para un documento en blanco. No es muy emocionante, pero es un comienzo!
Hay dos clases de estilos en la lista. Observe al símbolo al lado derecho de cada ingreso.
Icono: estilo de párrafo Un estilo de párrafo incluye esos ajustes más los aplicables a otras cosas como indentar, numeración, espaciados de líneas y alineamientos. Estos ajustes son aplicados al párrafo completo
Plantilla
Una plantilla contiene una colección de estilos y otras características para el documento mismo. Cada documento tiene una plantilla con estilos. La plantilla por defecto se denomina Normal.dot (de document template) y contiene los estilos mostrados en la imagen de estilos que se ven arriba, en la lista desplegada.
La plantilla también contiene cualquier personalización que haya hecho a cosas como las barras de herramientas, menús y teclas para accesos directos. Hasta puede contener textos y gráficos, como los del membrete de una carta. De manera que es un patrón para su nuevo documento. Usted puede modificar Normal.dot si quiere que sus nuevos estilos se hallen disponibles para todos sus documentos nuevos, o puede crear sus nuevas plantillas para propósitos especiales.
La Barra de Formato
Barra: Formato

Icono: Word 2002 Icono: Word 2003 Word 2002/2003 agregan dos botones al barra de herramientas Formato
 Styles and Formatting Estilos y formato y Espacio de la Línea
Styles and Formatting Estilos y formato y Espacio de la Línea .
.
Panel de tareas:
Icono: Word 2002Nuevo- 2002Abre el Panel de Tareas a la derecha del documento para mostrar los estilos y formatos que tiene el texto actual y aquellos que están disponibles para su uso.
Botón: Estilo Estilo

Despliega los estilos disponibles en la plantilla actual. (Ver la ilustración arriba en la lista de estilos por defecto.)
Un estilo se aplica seleccionando el texto, o estando en el párrafo particular y a continuación seleccionando el estilo deseado en la lista desplegada. También puede crear sus propios estilos. Cuanto más largo sea el documento, más útil será aplicarle estilos. Cambie la definición de un estilo y todo en el documento que estaba usando ese estilo también va a cambiar. Súper conveniente!
Botón: Fuente Fuente
Botón: Fuente - listaDespliega una lista con todas las fuentes que se hallan instaladas en su computadora. (Una fuente ha sido instalada cuando se encuentra dentro de la carpeta Fuentes, a su vez dentro de la carpeta Windows.) Al tope de la lista se ven las fuentes usadas más recientemente
 .
.
Botón: Fuente - lista - Word 2000Nuevo - 2000 En Word 2000 puede verse como se muestran las fuentes en la lista. Un símbolo de fuente indica su nombre y algunos de los símbolos incluidos. De esta manera es ciertamente más fácil elegir, pero la lista tarda más tiempo en desplegarse.

Para aplicar una fuente al texto, seleccione el mismo y a continuación la fuente que quiera desde la lista. La fuente por defecto es Times New Roman. El símbolo Icono: Fuente - True Type que aparece a la izquierda del nombre de una fuente, indica que se trata de una fuente TrueType. Este tipo de fuente incluye ambas versiones, una para la pantalla y otra para la impresora, y pueden usarse de cualquier tamaño. El uso de una fuente TrueType es la mejor manera de asegurarse de que lo que vea en su pantalla será igual a lo que aparezca en la copia de la impresora. Antes de que se inventara estas fuentes TrueType usted tenía que asegurarse de tener una fuente para pantalla que hiciera juego con los de la impresora. De lo contrario al imprimir, podría tener una desafortunada sorpresa
 Tamaño de la fuente Tamaño de la Fuente
Tamaño de la fuente Tamaño de la Fuente
Muestra una lista de tamaños de las fuentes desde 8 hasta 72 puntos. Puede escribir en la caja para otros tamaños. El tamaño por defecto es de 10 pt. El máximo es de 1637 pt. (Piensa que podría necesitar algo más grande que eso?!)
Para cambiar el tamaño de la fuente del texto seleccione al mismo y escriba o seleccione el tamaño deseado. (Si lo escribe, apriete ENTRAR para que ese tamaño sea aplicado.) Si primero cambia el tamaño de la fuente y después escribe, solamente será afectado el nuevo texto.
Botones: Negrita, Itálica, Subrayado Negrita, Cursiva, Subrayado
Establezca estilos de fuentes. (Sí, hay muchos "estilos" diferentes involucrados en el procesamiento de palabras y es cierto que sería bueno tener palabras diferentes para algunos de ellos!) Estos botones conmutan sus estilos con sí o no. Puede llegar a tener todos en sí al mismo tiempo.
Botones: Negrita, Cursiva, Subrayado - abajoPara aplicar un estilo de fuente, seleccione el texto y haga clic en el botón para el estilo que quiera. El botón queda oprimido. Para remover el estilo, seleccione el texto y haga clic en el botón oprimido. Se remueve el estilo y el botón retorna a su posición inicial.
Consejo:
Botones: Alineado Alineado
Ajuste la manera en que sus párrafos se alinearán en la página, esto es la forma en que serán justificados. Sus opciones son: Alinear a la Izquierda, Alinear a la Derecha y Justificar. Las líneas en cada botón muestran cual es el efecto del mismo. Para Justificar, el espaciado entre las palabras deberá cambiar, para conseguir ambos márgenes parejos, el izquierdo y el derecho. Esto puede quedar poco atractivo a menos que tenga párrafos largos.
Consejo
 El texto justificado saltará un poco mientras usted está editando esa línea. Resulta chocante cuando es inesperado!
El texto justificado saltará un poco mientras usted está editando esa línea. Resulta chocante cuando es inesperado!
Botones: Numeración & Viñetas Numeración & Viñetas
Crear listas que sean numeradas o establecidas automáticamente con viñetas. Estos botones se aplican con sus estilos por defecto, como se muestra en los mismos botones, solo hasta que haya usado un estilo diferente para numeración o viñetas. A partir de entonces se aplicarán con el estilo usado más recientemente.
Para usar un estilo además del que aparece por defecto, use el menú Formato | Numeración y Viñetas . Se hallan disponibles varios formatos estándar desde la caja de diálogo, o puede crear uno de usted mismo.
ConsejoPara desactivar la numeración o las viñetas después del último ítem de su lista, pulse la tecla INICIO (ENTRAR) para obtener una línea nueva, después RETROCESO para remover la viñeta o el número.
Botón: Interlineado - lista- Word 2002Botón: Interlineado Interlineado
Icono: Word 2002Icono: Word 2003 Nuevo para 2002La flecha en el derecho del botón abre una lista de elecciones de espaciamiento de línea. Hacer clic en el botón él mismo aplica cualquier espaciamiento lo usó último.
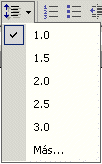
Botones: Indentado Sangría
Disminuya o aumente la sangría del párrafo(s) seleccionado con una parada del tabulador por cada clic. (Las Paradas del Tabulador son explicadas bajo Regla.) Estos botones incluyen las paradas del tabulador por defecto para así como también los unos que usted crea. Es confunde cuando usted no espera esta conducta.
Botón: Bordes Bordes
 Botón: Borde - lista
Botón: Borde - lista
Cambia el tipo de borde mostrado con sí y no para el ítem seleccionado. La flecha abre una lista para poder elegir allí el borde deseado.

[En Word 95 un botón similar abría una Barra de Herramientas similar para Bordes. ]
Botón: Resalte Resalte

Botón: Resalte - lista
Hace lo mismo que hace un buen resaltador. Aplica color encima de su texto. Esto se usa con frecuencia al marcar documentos para que otros los revisen o para indicar donde ha hecho cambios. Los colores oscuros son buenos solamente si el texto fuera de un color claro. La flecha abre una lista con la paleta de colores para poder elegir, incluso Ninguno. Una barra muestra el nombre del color elegido.
[En Word 95 un botón similar requiere que se arrastre para ver todas las opciones de colores.]
Botón: Color de Fuente Color de Fuente
Botón: Color de Fuente - listaAjusta el color del texto seleccionado con el color de la barra debajo de la A. La flecha muestra una paleta de colores para elegir. Esta paleta puede ser arrastrada para flotar. Una barra indica el nombre del color de cada cuadrado de la paleta
Suscribirse a:
Entradas (Atom)